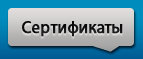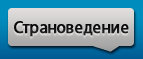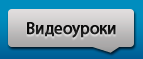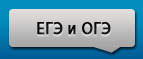-
Главная
-
Форум
-
Мастер-классы
-
Мастер-класс "Создание электронных тестов и кроссвордов для уроков английского языка"
- Обучающий материал и инструкции.
|
Добро пожаловать,
Гость
|
ТЕМА: Обучающий материал и инструкции.
Обучающий материал и инструкции. 10 года 3 мес. назад #1
|
Эта тема создана для публикации ведущим мастер-класса обучающих материалов и заданий для выполнения.
Материалы будут опубликованы непосредственно перед началом работы мастер-класса. Положение о мастер-классе. В данной теме выкладываются только инструкции и задания. Любые другие сообщения будут удаляться. |
|
Последнее редактирование: 10 года 3 мес. назад от Иванов П. А..
Тема заблокирована.
Спасибо сказали: Давыдова Валентина Михайловна
|
Re: Обучающий материал и инструкции. 10 года 1 мес. назад #2
|
Обучающий материал к первому этапу мастер класса.
Название программы: WondershareQuizCreator ссылка на скачивание http://anglyaz.ru/component/jdownloads/view.download/6908.html Общая информация Ученики, выполняющие тест могут отвечать «да» или «нет», выбирать один или несколько вариантов ответов из предложенных, располагать варианты ответов в определенном порядке, вписывать короткий ответ в нужное поле, соотносить изображения с текстовыми надписями, подбирая для них пару, и так далее. Те же варианты вопросов доступны и при составлении тестов. Кроме этого, тесты могут включать вопросы, ответы на которые спрятаны на изображении. Преподаватель может добавить в тест карту, и задачей студента будет показать на ней определенные области. Также можно создавать вопросы, для которых ученику не предлагаются варианты ответа. В этом случае отвечающий должен вписать ответ вручную, и он будет сравниваться с теми вариантами, которые преподаватель указал при составлении теста. В WondershareQuizCreator есть подробное описание всех типов вопросов, поэтому запутаться в них программа не даст. В программе есть возможность импорта списка с вопросами из MicrosoftExcel. Каждый вопрос может содержать не только текстовую информацию, но и различные мультимедиа-данные. Причем они могут выступать как частью вопроса, так и просто иллюстрировать его. Например, добавляя вопрос о чём-то, можно разместить на странице фотографию или картинку. Правильный ответ на каждый вопрос по умолчанию оценивается в десять баллов. При желании можно установить определенное число баллов для каждого вопроса. Кроме этого, есть возможность отнимать определенное число баллов от общего результата при неправильном ответе на вопрос, а также устанавливать число попыток, которые даются ученику для поиска правильного ответа. После того как вопросы будут добавлены, программа предлагает определить многочисленные параметры теста. Можно указать автора и контактные данные, добавить вводную страницу с информацией о тесте (это может быть не только текст, но и графика, звук, видео), определить, как тест будет реагировать на действия пользователя в случае правильных и неправильных ответов, установить процент правильных ответов, при достижении которого тест будет считаться пройденным, указать, какие сообщения пользователь должен получить в случае успешного прохождения или провала теста. Кроме этого, есть возможность настроить переход на заданную веб-страницу после завершения теста. Не забыты и средства для защиты. Так, для запуска теста может потребоваться указать пароль или даже данные учетной записи. Кроме этого, есть возможность разрешить запуск теста только с определенного домена, что позволит защитить его от копирования при размещении в Интернете. По умолчанию статистика о тех, кто проходил тест, не собирается, однако автор может сделать обязательным ввод имени, адреса электронной почты и других данных. Также можно установить лимит времени для ответов на определенные вопросы или для теста в целом, разрешать или запретить просмотр своих ответов, повторное прохождение теста и переход к следующему вопросу, когда не дан ответ на предыдущий. Много внимания в WondershareQuizCreator уделено внешнему виду теста. У пользователя есть возможность выбрать одну из множества предлагаемых тем оформления, отредактировать ее (изменить цвета и надписи, убрать элементы, определить положение графических данных и пр.), добавить аудиофайл, который будет проигрываться в фоне. Сгенерированный в программе тест может быть сохранен в разных форматах, в зависимости от того, каким образом планируется его распространять. Например, можно сохранить его в формате Word/Excel для отправки на печать, записать диск с меню автозапуска. Однако наиболее современным и интересным вариантом, вне всякого сомнения, является создание flash-версии теста для выполнения на компьютере или размещения на сайте. При выборе этого варианта появляется возможность указать электронный адрес, на который будут отправляться результаты, а также разрешить отправку результатов студентам. Панель навигации программы WondershareQuizCreator В верхнем левом углу - синенький значок, для действий с файлом (сохранить, открыть, создать новый и т.д.) Чуть пониже - закладки:- для создания нового вопроса, выберите тип вопроса.- для общих настроек всего теста- дизайн сайта в целом- предварительный просмотр теста- для публикации (сохранения теста в формате html) . Наконец, с помощью меню слева вы можете группировать вопросы по типам и группам, а кликнув дважды по типу вопроса - открыть форму для нового вопроса указанного типа. Как создать новый тест? При запуске программы выберите кнопку create a newquiz или в запущенной программе выбрать пункт меню New Новый тест не удастся сохранить, пока вы не создадите в нём хотя бы один вопрос. Но я рекомендую начать с основных настроек всего теста, чтобы не редактировать потом настройки каждого вопроса в отдельности. Основные настройки Выберите пункт меню QuizProperties, откроется окно с пятью закладками для настроек: Quizinformation - общая информация. Впишите в разделе information заголовок теста и данные об авторе (о себе, любимом), в Introducion - картинку и текст для вводной страницы, а ParticipentDataCollection заполнять не надо - это данные об участниках при дистанционном тестировании. Сохраните (ОК). QuizSettings - настройки теста. RassingRate - процент правильных ответов для получения зачёта, TimeLimit - лимит времени (если хотите ограничить время - поставьте галочку и выберите), Randomization- рандомизация (перемешивание) порядка вопросов и выбор определенного количества (в том числе и внутри каждого типа). Если в тесте 50 вопросов, а вы указали 15, при каждом тестировании будет выбираться 15 случайным образом. AnswerSubmission - проверка ответа по-порядку: проверять каждый вопрос сразу же, проверять всё по окончании тестирования, сообщать о правильности ответов сразу же, разрешить тестируемому в конце просмотреть свои ответы и правильные, разрешить пользователю проходить тест только один раз. Не забудьте сохранить. Questionsettings - настройки вопросов. "Стоимость" вопросов, цвет текста вопросов и ответов, внешний вид и текст сообщений при правильном ответе и неправильном. Сохраните. Quizresult - итог теста. Внешний вид и текст сообщений при успешном прохождении теста и о незачёте, показывать ли итоговую статистику и ссылки в случае зачёта и незачёта. Последняя закладка - для дистанционного обучения. Теперь выберите в главном меню PlayerTemplate. В этой закладке вы можете выбрать шаблон из предложенных или создать свое оформление, добавить звук ко всему тесту, а в закладке "Text&Label" русифицировать надписи. Как создать новый вопрос? Выберите тип вопроса и посмотрите инструкции к данному типу. Типы вопросов позволяют создавать вопросы 8 типов: /False (да-нет, или правда-ложь. По существу, предполагается выбор одного из двух противоположных вариантов ответа); (выбор одного правильного варианта из многих предложенных); (выбор нескольких правильных вариантов ответа из многих имеющихся); in the Blank (вписать ответ в текстовое поле); (парные пазлы); (упорядочивание); (банк слов); (отметка на карте); (короткое эссе). Это текстовое сообщение (рассказ, эссе), которое скрипт не проверяет и не оценивает, а этот тип вопроса используется только при дистанционном обучении, оно пересылается на е-мейл экзаменатора и проверяется им же. Тип вопроса - правда/ложь (True/False) Это самый простой тип вопросов, предполагающий выбор одного из двух вариантов ответа (да или нет). Он выглядит примерно так: Ставим отметку перед выбранным вариантом и нажимаем Submit. Если отметка не поставлена, а Submit вы нажали, программа сообщит об ошибке. Как создать вопрос этого типа? В верхнем меню выбрать Question - True/False (или же просто кликнуть дважды True/False в меню слева). Откроется окно для создания нового вопроса. Впишите текст вопроса и обязательно отметьте правильный вариант. Замените True и False на правда и ложь соответственно (или да и нет). Можно вставить иллюстрации как ко всей странице, так и к каждому варианту ответа, а также звук и видеофрагмент. Сохраняем вопрос (кнопка ОК внизу). Вопрос не сохранится, если: -Отсутствует текст вопроса -Не отмечен правильный вариант Тип вопроса - один из многих (MultipleChoice) Данный тип вопроса предполагает выбор только одного варианта ответа из нескольких имеющихся. Он выглядит примерно так: ставим отметку перед выбранным вариантом и нажимаем Submit. Если отметка не поставлена, а Submit вы нажали, то программа сообщит об ошибке. Как создать вопрос этого типа (множественный выбор)? В верхнем меню выбрать Question - MultipleChoice (или же просто кликнуть дважды MultipleChoice в меню слева). Откроется окно для создания нового вопроса. Впишите текст вопроса и варианты ответов. Обязательно отметьте правильный вариант. Порядок ответов значения не имеет - они каждый раз при показе готового теста будут перемешиваться случайным образом. Можно вставить иллюстрации как ко всей странице, так и к каждому варианту ответа, а также звук и видеофрагмент. Но имейте в виду: картинки непосредственно в вариантах ответов значительно увеличивают высоту блока ответов, что затруднит восприятие вопроса в целом, поэтому делайте эти картинки как можно меньше в высоту. Сохраняем вопрос (кнопка ОК внизу). Вопрос не сохранится, если: -Отсутствует текст вопроса -Не отмечен правильный вариант Тип вопроса - несколько из многих (MultipleResponse) Данный тип вопроса предполагает выбор нескольких правильных вариантов ответа из многих имеющихся. Ставим отметку перед выбранными вариантами ответов и нажимаем Submit. Если ни одна отметка не поставлена, а Submit вы нажали, то программа сообщит об ошибке. Задание считается выполненным, если отмечены все верные варианты ответов, и при этом не отмечено ни одного неверного варианта. Как создать вопрос этого типа («несколько из многих»)? В верхнем меню выбрать Question - MultipleResponse (или же просто кликнуть дважды MultipleResponse в меню слева). Откроется окно для создания нового вопроса. Впишите текст вопроса и варианты ответов. Обязательно отметьте все правильные варианты. Порядок ответов значения не имеет - они каждый раз при показе готового теста будут перемешиваться случайным образом. Можно вставить иллюстрации как ко всей странице, так и к каждому варианту ответа, а также звук и видеофрагмент. Но имейте в виду: картинки непосредственно в вариантах ответов значительно увеличивают высоту блока ответов, что затруднит восприятие вопроса в целом, поэтому делайте эти картинки как можно меньше в высоту. Сохраняем вопрос (кнопка ОК внизу). Вопрос не сохранится, если: -Отсутствует текст вопроса -Не отмечен ни один правильный вариант Тип вопроса - дополнение (Fill in the Blank) Данный тип вопроса требует вписать ответ в текстовое поле формы. Вписываем ответ в поле и нажимаем Submit. Если поле пусто, а Submit вы нажали, то программа сообщит об ошибке. Задание считается выполненным, если ваш ответ совпал с одним из вариантов, предложенным составителем теста с точностью до регистра. Внимание!!! Отвечать на вопросы данного типа нужно предельно аккуратно, а вот составителям теста лучше не использовать такие задания без особой необходимости. Почему? Дело в том, что в отличие от проверяющего-человека, воспринимающего смысл написанного ответа, скрипт электронного теста посимвольно сравнивает вписанное в поле с каждым из вариантов, заложенным составителем. Поэтому тире, пробел, кавычки могут стать камнем преткновения. С точки зрения программы, слова эрдельтерьер, "эрдельтерьер", эрдель-терьер, эрдель терьер - разные, хотя в принципе все они допустимы в литературных источниках (с заимствованными из иностранных языков словами это возможно). А ведь имеется ещё и устаревший вариант - эрдель-террьер! Не говоря уже о совсем анекдотичном, но вполне возможном для неискушённого пользователя, варианте действий: мы начинаем вписывать слово "собака", не посмотрев язык, на котором пишем. Вписав слово, обнаружили, что язык английский, переключили и исправили все символы, кроме первой буквы. С нашей точки зрения "с" русское и английское - одно и то же, внешне запись выглядит правильно, но компьютер выдаст ошибку. С числовыми ответами попроще, хотя и тут возможны варианты (8, 8.0 и восемь -не одно и то же!). Опытным путём проверено, что регистр для скрипта значения не имеет (т.е. Р=р) , как и лишний пробел в начале и конце ответа (но не между буквами!). Если всё-же вы решили создать вопрос именно такого типа, то по крайней мере, в после текста вопроса тщательно пропишите, как надо заполнять поле (например, без лишних символов, запятых, кавычек, числа писать цифрами и т.п.) Как создать вопрос этого типа? В верхнем меню выбрать Question -Fill in the Blank (или же просто кликнуть дважды Fill in the Blank в меню слева). Откроется окно для создания нового вопроса. Впишите текст вопроса и все варианты ответов, которые может вписать пользователь и которые можно засчитать как правильные.. Можно вставить иллюстрацию но только ко всей странице, а не к вариантам ответа, а также звук и видеофрагмент. Сохраняем вопрос (кнопка ОК внизу). Вопрос не сохранится, если: -Отсутствует текст вопроса -Не вписан ни один правильный вариант Тип вопроса - паззлы (Matching) Данный тип вопроса предполагает соединить попарно объекты-паззлы, расположенные слева и справа. Паззл из правого столбца мышкой перетаскивается вплотную к соответствующему объекту слева до сцепления с ним. После того, как все паззлы сцеплены, нажимаем Submit. Если хотя бы одна пара не сцеплена, а Submit вы нажали, то программа сообщит об ошибке. Задание считается выполненным, если соединены верно все пары. Как создать вопрос этого типа? В верхнем меню выбрать Question - Matching (или же просто кликнуть дважды Matching в меню слева). Откроется окно для создания нового вопроса. Впишите текст вопроса и пары соответствий, так, чтобы каждая пара располагалась на одной линии. При просмотре ролика паззлы в каждом столбце хаотично перемешаются, но при создании вопроса вы должны расположить их так, как это положено. Можно вставить иллюстрации как ко всей странице, так и к каждому паззлу, а также звук и видеофрагмент. Но имейте в виду: картинки непосредственно в паззле значительно увеличиваютего высоту, что затруднит восприятие вопроса в целом, поэтому делайте эти картинки как можно меньше. Сохраняем вопрос (кнопка ОК внизу). Вопрос не сохранится, если: -Отсутствует текст вопроса -Нет ни одной пары паззлов К одному из паззлов нет "комплекта" Тип вопроса - упорядочивание (Sequence) Данный тип вопроса предполагает упорядочить объекты по какому-либо признаку, перетаскивая их мышкой. После того, как все объекты расставлены по порядку, нажимаем Submit. Если ни один объект не передвинут, аSubmit вы нажали, то программа сообщит об ошибке. Задание считается выполненным, если последовательность полностью верна. Как создать вопрос этого типа? В верхнем меню выбрать Question - Sequence (или же просто кликнуть дважды Sequence в меню слева). Откроется окно для создания нового вопроса. Впишите текст вопроса и объекты в правильном порядке. При просмотре ролика объекты хаотично перемешаются, но при создании вопроса вы должны расположить их так, как это положено. Можно вставить иллюстрации как ко всей странице, так и к каждому паззлу, а также звук и видеофрагмент. Но имейте в виду: картинки непосредственно в объекте значительно увеличивающего высоту, что затруднит восприятие вопроса в целом, поэтому делайте эти картинки как можно меньше. Сохраняем вопрос (кнопка ОК внизу). Вопрос не сохранится, если: -Отсутствует текст вопроса -Нет хотя бы двух объектов (нечего перемешивать) Тип вопроса - банк слов (WordBank) Отличается от паззл только по оформлению. Данный тип вопроса также предполагает соединить попарно объекты. Объект из нижней части страницы перетащите мышкой в пустое место вверху, рядом с нужной надписью. После того, как все пары расставлены, нажимаем Submit. Если хотя бы одна пара восстановлена, а Submit вы нажали, то программа сообщит об ошибке. Задание считается выполненным, если соединены верно все пары. Как создать вопрос этого типа? В верхнем меню выбрать Question - WordBank (или же просто кликнуть дважды WordBank в меню слева). Откроется окно для создания нового вопроса. Впишите текст вопроса и пары соответствий, так, чтобы каждая пара располагалась на одной линии. При просмотре ролика строчки в каждом столбце хаотично перемешаются, но при создании вопроса вы должны расположить их так, как это положено. Можно вставить иллюстрации как ко всей странице, так и в каждой ячейке, а также звук и видеофрагмент. Но имейте в виду: картинки непосредственно в ячейке значительно увеличивают её высоту, что затруднит восприятие вопроса в целом, поэтому делайте эти картинки как можно меньше. Сохраняем вопрос (кнопка ОК внизу). Вопрос не сохранится, если: -Отсутствует текст вопроса -Нет ни одной пары -К одному из "объектов" нет "комплекта" Тип вопроса - отметка на карте (ClickMap) Самый оригинальный тип вопросов. На картинке, называемой картой, необходимо найти требуемое место и кликнуть мышкой. После этого нажимаем Submit. Если отметка не сделана, а Submit вы нажали, то программа сообщит об ошибке. Задание считается выполненным, если вы попали в зону правильного ответа (в любую её часть), выделенную автором теста (на картинке она невидима). Как создать вопрос этого типа? В верхнем меню выбрать Question - ClickMap (или же просто кликнуть дважды ClickMap в меню слева). Откроется окно для создания нового вопроса. Впишите текст вопроса и вставьте внизу картинку -"карту" (кнопка Import). С помощью панели инструментов, расположенной внизу, выделите зоны, попадание в которую будет засчитано как верный ответ. Зона может быть округлой, прямоугольной или многоугольной. Старайтесь чтобы зона выделения перекрывала зону правильного ответа. Возможен вариант, когда область верного ответа разделена на несколько частей. Тогда засчитывается попадание в любую из областей. Можно вставить иллюстрации ко всей странице, а также звук и видеофрагмент. Сохраняем вопрос (кнопка ОК внизу). Вопрос не сохранится, если: -Отсутствует текст вопроса -Нет картинки -карты -Не выделена ни одна зона Как открыть вопрос для редактирования? В меню слева выберите (одним кликом) тип, которому соответствует вопрос, подлежащий редактированию. Справа появится список всех вопросо данного типа. Найдите нужный и дважды кликните по нему. Откроется форма для редактирования. Как удалить вопрос? В меню слева выберите (одним кликом) тип, которому соответствует вопрос, подлежащий удалению. Справа появится список всех вопросо данного типа. Найдите нужный и кликните по нему правой кнопкой мыши. В открывшемся меню выберите delete, а затем подтвердите удаление (ОК). Как вставить иллюстрации, видео и звук? Ко всему тесту (на каждой странице) - выберите в главном меню Player Template. Background - Picture (дляфоновойкартинки), Sound (длясаунд-трека). К отдельному вопросу - при создании (редактировании) вопроса. Возможна основная картинка (она автоматически подгоняется под стандартные размеры), кликните по ячейке справа от вопроса, и картинке к варианту ответа, всаньте курсором в нужное место, а затем выберите в меню image. Можно вставить картинку целиком (import Image), предварительно уменьшив её до требуемых размеров, или, воспользовавшись пунктом CaptureScreen, вырезать подходящий кусок из картинки, на которую встанете. Музыка, видео и формулы вставляются через пункты верхнего меню. Публикация теста (сохранение для web) Редактировать можно только тесты, сохраненные в формате wqc. Опубликованные тесты можно использовать, но нельзя редактировать. Выбираем в меню Publish, затем Web - Publish. В указанном вами месте сохранится папка, называющаяся также, как и тест. Если редактируете тест, то нужно вновь прибегать к публикации. Редактировать можно только тесты, сохраненные в формате .wqc Опубликованные тесты можно использовать, но нельзя редактировать. Открыть для редактирования тест в формате .wqc можно, кликнув по нему мышкой. Как открыть программу WondershareQuizCreator? Меню "Пуск" - " Все программы" - "Wondershare" - "QuizCreator" - "QuizCreator". Нажмите OrderLater. Нажмите Create a newquiz..(для создания нового теста) или Open a quiz.. (если будете редактировать уже созданный ранее). Существует и второй способ входа в программу - если у вас уже имеется какой-либо тест (файл с расширением .wqc ), то просто кликните по нему дважды. Как пользоваться тестом? Тест, готовый к использованию (flash-вариант), представляет собой папку (название этой папки дали вы сами в процессе публикации) с размещенными в ней двумя файлами - quiz.html и quiz.swf. Первый их них и надо открыть (кликнуть мышкой). Второй файл представляет собой скомпилированный flash - ролик, он не просматривается сам по себе, а только через вставку в quiz.html (вставка уже сделана). Итак, вы открыли файл quiz.html в вашей папке. Тест не загружается? Обратите внимание, нет ли в верхней части страницы сообщения о потециально опасном содержимом страницы. Если есть - кликните по этому сообщению и разрешите показ ролика. Если проблема не в этом - значит, на вашем компьютере имеются ограничения на показ флэш-роликов. Обратитесь за помощью к специалистам или попытайтесь открыть тест на другом компьютере. После завершения загрузки нажмите кнопку start. Если вы уже пользовались тестом ранее, то вам будет предложено на выбор возможность просмотра своих ответов и ошибок ( Review) либо пройти тест заново (Redo, если такая возможность допускается автором теста) В каждом задании после его выполнения необходимо нажать кнопку submit. В зависимости от типа вопроса нужно выбрать правильный (правильные) ответы, или расставить варианты по порядку, или сложить попарно как паззлы, или вписать ответ в форму, или кликнуть мышкой в требуемое место карты (иллюстрации). Можеть появляться полоса прокрутки, если вариантов ответов много. Нажали submit - и появилось сообщение "You must complete question before submitting"? Это означает, что вы не произвели никаких изменений на страничке (ничего не выбрали, не передвинули, не вписали...), либо ответ неполный (паззлы не все соединены). Исправьте! |
|
Последнее редактирование: 10 года 1 мес. назад от Иванов П. А..
Тема заблокирована.
Спасибо сказали: Горинова Светлана Александровна, Новопольцева Мария Петровна
|
Re: Обучающий материал и инструкции. 10 года 1 мес. назад #3
|
Задание на первый этап мастер-класса.
Первый этап мастер-класса: работа в программе WondershareQuizCreator. Задание: создание лингвострановедческой викторины в форме электронного теста. 1. При запуске программы выберите кнопку create a newquiz. 2. Выберите пункт меню QuizProperties и внесите общую информацию (название викторины, Ваши данные, общее задание к викторине, картинка, связанная с темой викторины), цвет - черный, шрифт 14. 3. В меню QuizSettings: процент правильных ответов - 1, время не ограничивать. Пароль не использовать. 4. В меню Quizresult установите цвет текста вопросов (синий) и ответов (коричневый). Текст сообщений при правильном ответе - красный, при неправильном–темно-зеленый. Можно добавить к тексту соответствующую картинку (например, весёлый и грустный смайлик). 5. Шаблон в меню PlayerTemplate на Ваше усмотрение. 6. Тип вопроса - правда/ложь (True/False). 7. Количество вопросов - 10. Не забывайте СОХРАНЯТЬ все настройки! Жмите OK! Требования к загрузке итоговых работ на форум. В теме «Итоговые работы участников мастер-класса. Первый этап.» вам необходимо прикрепить к сообщению (см. пример сообщения внутри указанной выше темы) архив с настроенной программой, как того требует задание и содержащей созданный вами тест. Имя архива должно содержать ваше имя и фамилию, написанную латинскими буквами. Пример: IvanPetrov. Внимание! При прикреплении архива с итоговой работой на форум не используйте браузер Mozilla Firefox! Уважаемые коллеги, не забывайте, пожалуйста, о рефлексии в личном мини блоге. (возникшие трудности в работе , ваши идеи по использованию программы и так далее) Рефлексия является обязательной для всех участников мастер-класса. Чтобы успешно справиться с первым этапом мастер – класса, вам необходимо выложить вашу итоговую работу и сделать рефлексию до 21.00 (время московское) 9 ноября 2014 года. Интересующие вас вопросы по работе с программой и верстке тестов вы можете задавать в теме «Мастер-класс. Организационные вопросы. Обсуждение заданий.» с 22 октября по 9 ноября 2014 года. Участвовать в мастер-классе имеют право только те педагоги, которые были включены в итоговый список участников, опубликованный в теме для регистрации. Если итоговая работа не будет выложена участником в срок, определенный положением или не будет соответствовать требованиям задания первого этапа, она не будет зачтена, участник не будет допущен до второго этапа и не получит сертификат за его прохождение. Обучающий материал и инструкции ко второму этапу мастер-класса будут опубликованы в данной теме 10 ноября 2014 года. Мы желаем всем участникам удачи, терпения и плодотворной работы. |
|
Последнее редактирование: 10 года 1 мес. назад от Иванов П. А..
Тема заблокирована.
Спасибо сказали: Горинова Светлана Александровна, Муравьева Галина Федоровна, Чупина Людмила Александровна, Давыдова Валентина Михайловна, Жукова Наталья Владимировна, Воронцова Анастасия Александровна, Брешева Ольга Ивановна, Марфида Ольга Петровна, ПушкинаТатьяна Ивановна, Туркия Татьяна Григорьевна, Дашкеева Галина Степановна, Умрилова Ольга Леонидовна, Богатырёва Татьяна Владимировна, Каркусова Диляра Маирбековна, Сывороткина Юлия Сергеевна, Кузьмина Ольга Юрьевна, Перина Алена Николаевна, Федотова Ирина Владимировна, Деревнина Марина Сергеевна, Кирсанова Наталья Николаевна у этого пользователя есть и 5 других благодарностей
|
Re: Обучающий материал и инструкции. 10 года 1 нед. назад #4
|
Список участников мастер-класса успешно справившихся с заданием первого этапа и допущенных ко второму:
1. Абакумова Елена Викторовна 2. Агаркова Валентина Викторовна 3. Алымова Валерия Сергеевна 4. Богатырёва Татьяна Владимировна 5. Брешева Ольга Ивановна 6. Воронцова Анастасия Александровна 7. Врублевская Елена Александровна 8. Герасимова Ирина Владимировна 9. Горинова Светлана Александровна 10. Гришина Людмила Владимировна 11. Давыдова Валентина Михайловна 12. Дашкеева Галина Степановна 13. Деревнина Марина Сергеевна 14. Дробышева Вера Федоровна 15. Дубкова Юлия Александровна 16. Ефименко Светлана Владимировна 17. Жиенбаева Айнур Адильбаевна 18. Жукова Наталья Владимировна 19. Каркусова Диляра Маирбековна 20. Кирсанова Наталья Николаевна 21. Клековкина Вероника Михайловна 22. Кузьмина Ольга Юрьевна 23. Леонова Ольга Александровна 24. Логинова Светлана Юрьевна 25. Мартьянова Ольга Юрьевна 26. Марфида Ольга Петровна 27. Муравьева Галина Федоровна 28. Небываева Любовь Александровна 29. Новопольцева Мария Петровна 30. Орлова Татьяна Владимировна 31. Перина Алена Николаевна 32. Плаксина Елена Анатольевна 33. Пушкина Татьяна Ивановна 34. Романенко Людмила Ивановна 35. Синякина Ирина Арсентьевна 36. Сывороткина Юлия Сергеевна 37. Туркия Татьяна Григорьевна 38. Фаддеева Екатерина Анатольевна 39. Федотова Ирины Владимировны 40. Чеботарева Надежда Владимировна 41. Чертопрудова Наталья Владимировна 42. Чубарева Юлия Николаевна 43. Чупина Людмила Александровна |
|
Тема заблокирована.
Спасибо сказали: Горинова Светлана Александровна, Муравьева Галина Федоровна, Чупина Людмила Александровна, Давыдова Валентина Михайловна, Жукова Наталья Владимировна, Воронцова Анастасия Александровна, Гришина Людмила Владимировна, Брешева Ольга Ивановна, ПушкинаТатьяна Ивановна, Туркия Татьяна Григорьевна, Дашкеева Галина Степановна, Мартьянова Ольга Юрьевна, Перина Алена Николаевна, Чеботарева Надежда Владимировна, Деревнина Марина Сергеевна, Кирсанова Наталья Николаевна, Новопольцева Мария Петровна
|
Re: Обучающий материал и инструкции. 10 года 1 нед. назад #5
|
Обучающий материал ко второму этапу мастер-класса.
Работа с программой CrosswordForge. Ссылка на скачивание: anglyaz.ru/component/jdownloads/view.download/6909.html В поле “Primary” вводим любое название кроссворда, в поле “Secondary” можно добавить описание. Параметр “Alignment” позволяет установить положение заголовка и описания (слева, по центру, справа). Ниже вы можете настроить стиль текста: • Font – шрифт • Size – размер текста • Bold – жирный • Italic – курсив • Underline – подчеркнутый • Color – цвет текста Далее установим фон будущего кроссворда. Для этого переходим на вкладку “Backdrop” и выбираем нужный параметр: • No Backdrop – без фона • Solid Backdrop – цветной фон (нажимаем на черный квадрат и выбираем нужный цвет) • Picture Backdrop – изображение на фон (поддерживаются все популярные форматы изображений) И давайте поменяем стандартные надписи “Across и Down” на “по горизонтали и по вертикали“. Переходим на вкладку “Advanced“, в параметре “Language” устанавливаем русский (Russian). Все, что надо настроили. Приступим к созданию вопросов и ответов, переходим на вкладку “Clues“. Заполняем необходимые поля: • Clue – ваш вопрос (рядом стоит номер вопроса) • Answer – ответ • Кнопка Make Puzzle – добавляет слово в кроссворд Ниже также присутствует возможность изменить стиль текста (как с заголовками и описанием). С помощью кнопки “Next” переходим к добавлению следующих вопросов. Кнопка “Last” позволяет возвращаться к уже созданным вопросам. Добавляем нужное количество вопросов и ответов. Когда закончите с составлением кроссворда, его необходимо сохранить. В меню “File” выбираем “Save as…” (сохранить как…). Выбираем любую папку для сохранения и вводим любое имя. Теперь экспортируем кроссворд, чтобы он был доступен вне программы. Нажимаем на кнопку “Export“. Существует 4 варианта сохранения кроссворда: Image (изображение), Text (текстовый), PDF (файл для Adobe Reader X), Web (для браузера). Предположим нам нужна веб версия кроссворда. Выбираем соответствующий пункт и нажимаем на кнопку “Export“. На рабочем столе должна появится папка с вашим кроссвордом. Давайте проверим наш кроссворд, открываем файл index.html с помощью любого браузера. |
|
Последнее редактирование: 10 года 1 нед. назад от Иванов П. А..
Тема заблокирована.
Спасибо сказали: Горинова Светлана Александровна, Муравьева Галина Федоровна, Чупина Людмила Александровна, Давыдова Валентина Михайловна, Ефименко Светлана Владимировна, Воронцова Анастасия Александровна, Брешева Ольга Ивановна, Мартьянова Ольга Юрьевна, Перина Алена Николаевна, Федотова Ирина Владимировна, Кирсанова Наталья Николаевна, Дубкова Юлия Александровна
|
Re: Обучающий материал и инструкции. 10 года 1 нед. назад #6
|
Задание на второй этап: создание электронного кроссворда на произвольную тему.
1. В поле “Primary” вводим название кроссворда. Тема кроссворда на усмотрение учителя. 2. В поле “Secondary” добавьте описание (ФИО автора, школа). Параметр “Alignment” (положение заголовка и описания (слева, по центру, справа) – на усмотрение учителя. Цвет текста – красный. Размер – 18. Шрифт- Times New Roman, жирный. 3. Фон кроссворда – голубой. 4. Количество вопросов - по желанию учителя (не более 15). Цвет текста– черный. 5. Сохранение кроссворда - Web (для браузера). Задания расположить справа. Не забывайте нажимать на кнопку Make Puzzle (добавляет слово в кроссворд). Программа создаёт папку с кроссвордом, в котором он и находится (файл swf). Требования к загрузке итоговых работ на форум. В теме «Итоговые работы участников мастер-класса. Второй этап.» вам необходимо прикрепить к сообщению (см. пример сообщения внутри указанной выше темы) архив с вложенной папкой, содержащий кроссворд, как того требует задание. Имя архива должно содержать ваше имя,фамилию, написанные латинскими буквами и цифру 2 Пример: IvanPetrov2. Внимание! При прикреплении архива с итоговой работой на форум не используйте браузер Mozilla Firefox! Уважаемые коллеги, не забывайте, пожалуйста, о рефлексии в личном мини блоге. (возникшие трудности в работе , ваши идеи по использованию программы и так далее) Рефлексия является обязательной для всех участников мастер-класса. Чтобы успешно справиться со вторым этапом мастер – класса, вам необходимо выложить вашу итоговую работу и сделать рефлексию до 21.00 (время московское) 30 ноября 2014 года. Интересующие вас вопросы по работе с программой и верстке кроссвордов вы можете задавать в теме «Мастер-класс. Организационные вопросы. Обсуждение заданий.» Участвовать во втором этапе мастер-класса имеют право только те педагоги, которые успешно справились с первым (см. список выше). Если итоговая работа не будет выложена участником в срок, определенный положением или не будет соответствовать требованиям задания второго этапа, она не будет зачтена и участник не получит сертификат за его прохождение. Мы желаем всем участникам удачи, терпения и плодотворной работы. |
|
Последнее редактирование: 10 года 1 нед. назад от Иванов П. А..
Тема заблокирована.
Спасибо сказали: Горинова Светлана Александровна, Муравьева Галина Федоровна, Чупина Людмила Александровна, Давыдова Валентина Михайловна, Ефименко Светлана Владимировна, Жукова Наталья Владимировна, Воронцова Анастасия Александровна, ПушкинаТатьяна Ивановна, Туркия Татьяна Григорьевна, Перина Алена Николаевна, Федотова Ирина Владимировна, Небываева Любовь Александровна, Дубкова Юлия Александровна, Новопольцева Мария Петровна
|
Re: Обучающий материал и инструкции. 9 года 11 мес. назад #7
|
Итоговый список участников, успешно справившихся с заданиями мастер-класса.
1. Абакумова Елена Викторовна 2. Агаркова Валентина Викторовна 3. Алымова Валерия Сергеевна 4. Богатырёва Татьяна Владимировна 5. Брешева Ольга Ивановна 6. Воронцова Анастасия Александровна 7. Врублевская Елена Александровна 8. Герасимова Ирина Владимировна 9. Горинова Светлана Александровна 10. Гришина Людмила Владимировна 11. Давыдова Валентина Михайловна 12. Дашкеева Галина Степановна 13. Деревнина Марина Сергеевна 14. Дробышева Вера Фёдоровна 15. Дубкова Юлия Александровна 16. Ефименко Светлана Владимировна 17. Жиенбаева Айнур Адильбаевна 18. Жукова Наталья Владимировна 19. Кирсанова Наталья Николаевна 20. Клековкина Вероника Михайловна 21. Кузьмина Ольга Юрьевна 22. Леонова Ольга Александровна 23. Логинова Светлана Юрьевна 24. Мартьянова Ольга Юрьевна 25. Марфида Ольга Петровна 26. Небываева Любовь Александровна 27. Новопольцева Мария Петровна 28. Орлова Татьяна Владимировна 29. Перина Алена Николаевна 30. Плаксина Елена Анатольевна 31. Пушкина Татьяна Ивановна 32. Романенко Людмила Ивановна 33. Синякина Ирина Арсентьевна 34. Сывороткина Юлия Сергеевна 35. Туркия Татьяна Григорьевна 36. Фаддева Екатерина Анатольевна 37. Федотова Ирина Владимировна 38. Чеботарева Надежда Владимировна 39. Чертопрудова Наталья Владимировна 40. Чупина Людмила Александровна Уважаемые участники, работа мастер-класса завершена. В соответствии с положением, запросы на получение сертификатов принимаются с 1 по 10 декабря 2014 года. Рассылка сертификатов за прохождение мастер-класса будет осуществляться с 15 по 30 декабря 2014 года. Запрос на сертификат имеют право подавать только те педагоги, которые попали в итоговый список участников, успешно справившихся с заданиями мастер-класса. Запрос на сертификат необходимо подавать лично, войдя на сайт под своим логином и паролем и используя для этого специальную форму запроса сертификата, расположенную в меню пользователя. Администрация сообщества оставляет за собой право отказать в высылке сертификата, если запрос будет сделан позднее 10 декабря 2014 года. Администрация сообщества оставляет за собой право не вносить поправки в оформление сертификата, если запрос содержал ошибки. Пример оформления запроса: Запрос на сертификат - За участие в мастер-классе. ФИО (в дательном падеже) - Иванову Александру Андреевичу Должность, место работы/учебы, город, республика/область (в дательном падеже). – учителю английского языка МБОУ "СОШ №45" города Зеленодольска, республики Татарстан. За что (в родительном падеже). За участие в мастер-классе «Создание тестов и кроссвордов для уроков английского языка». Ссылка на опубликованную работу при запросе сертификата за публикацию материала/ на личную страницу при запросе за активное участие или участие в конкурсе. – www.anglyaz.ru/component/comprofiler/userprofile/Nord.html (ссылка на личную страницу пользователя) Адрес электронного почтового ящика, на который необходимо выслать сертификат.- Этот адрес электронной почты защищён от спам-ботов. У вас должен быть включен JavaScript для просмотра. Внимание! Уважаемые участники мастер-класса, вы имеете возможность воспользоваться нашей уникальной акцией и запросить высылку сертификата за участие в мастер-классе Почтой России, воспользовавшись предлагаемыми нами скидками. Вся необходимая информация о данной возможности опубликована на главной странице сообщества, прямая гиперссылка: http://www.anglyaz.ru/component/content/article/31-general/543-skidki-1.html Образец сертификата особого образца за участие в мастер-классе прилагается к данному сообщению. Каждому педагогу за успешное прохождение мастер-класса будет начислено по 1000 бонусных баллов сообщества в срок до 30 декабря 2014 года. При возникновении вопросов по подведению итогов мастер-класса, их необходимо задавать в теме «Работа мастер-класса. Организационные вопросы. Обсуждение заданий» Свои отзывы, пожелания и замечания о состоявшемся мастер-классе вы можете оставлять в теме «Отзывы о мастер-классе»
Вложения:
|
|
Последнее редактирование: 9 года 11 мес. назад от Иванов П. А..
Тема заблокирована.
Спасибо сказали: Чупина Людмила Александровна, Ефименко Светлана Владимировна, Воронцова Анастасия Александровна, Гришина Людмила Владимировна, Марфида Ольга Петровна, Дашкеева Галина Степановна, Романенко Людмила Ивановна, Перина Алена Николаевна, Чеботарева Надежда Владимировна, Столярова Ольга Ивановна, Кирсанова Наталья Николаевна, Небываева Любовь Александровна, Дубкова Юлия Александровна
|
Время создания страницы: 0.311 секунд
Войти на сайт
Сообщения
Вы не авторизованы.
Меню пользователя
Подписка на новости
Сейчас на сайте
Никого