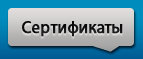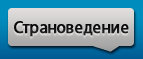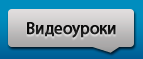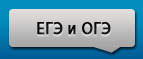-
Главная
-
Форум
-
Мастер-классы
-
Мастер-класс «Создание интерактивных тестов для уроков английского языка»
- Обучающий материал и инструкции.
|
Добро пожаловать,
Гость
|
|
ТЕМА: Обучающий материал и инструкции.
Re: Обучающий материал и инструкции. 11 года 7 мес. назад #8
|
Описание программы.
Программа MiniTestSL предназначена для индивидуальной проверки теоретических знаний по различным направлениям. Программа является универсальной и может работать как в режиме тестирования, так и в режиме генерации тестов. Состоит из 2-х модулей: модуль тестирования и модуль генерации (создания) тестов. Возможности программы 1. Разработка теста (проект) может проводится с помощью стандартных средств WINDOWS 2. Количество тем тестирования неограниченно 3. Количество вопросов в теме неограниченно 4. Генерация защищенного файла теста на основе проекта 5. Использование в вопросах форматированного текста 6. Использование в вопросах изображений 7. Использование в вопросах звукового сопровождения 8. Возможность ограничения времени 9. Выбор вопросов при тестировании в произвольном порядке 10. Пропуск вопросов с возможностью их возврата в дальнейшем. 11. Возможность установки режима количества попыток. 12. Выбор правильных ответов один из шести 13. Выбор правильных ответов несколько из шести 14 Ввод прямого ответа (текст, число, дата) 15 Создание подсказки к каждому вопросу 16. Возможность изменения порядка следования вопросов 17. Возможность выбора случайным образом определенного количества вопросов из общего числа при тестировании. 18. Индикация вопросов, на который был дан ответ (общий) 19. Индикация вопросов, на который был дан ответ (с разбивкой верно - неверно) 20. Учет затраченного времени в секундах на каждый вопрос 21. Введение статистики прохождения теста 22. Формирование протоколов результата 23. Изменение форм протоколов результата тестирования. 24. Подключение к программе собственных форм протоколов тестирования 25. Проведение открытого варианта тестирования (пользователю показывается протокол), так и закрытого (без показа). 26. Легкость установки тестов других авторов (достаточно скопировать файл теста в папку с тестами) 27.Тестирование со сменных носителей (диск, флэш-диск и т. д.) 28. Не требует инсталляции и как следствие, не изменяет Вашу систему 29. Многоязыковая поддержка интерфейса программы. |
|
Последнее редактирование: 11 года 7 мес. назад от Иванов П. А..
Тема заблокирована.
Спасибо сказали: Осипова Наталья Евгеньевна, Горинова Светлана Александровна, Раднаева Валентина Дагбаевна, Ефименко Светлана Владимировна, Новикова Наталия Михайловна, Кошкина Галина Федоровна, Гришина Людмила Владимировна, Пикалева Елена Васильевна, Санаткина Галина Павловна, Едиханова Дилором Гулямовна
|
Re: Обучающий материал и инструкции. 11 года 7 мес. назад #9
|
Обучающий материал.
Настройка программы. Пошаговая инструкция. Шаг 1. Создаем новую папку и извлекаем в нее программу из архива. Шаг 2. Входим в папку с программой и запускаем ее двойным нажатием левой кнопки мыши по ярлыку программы. Шаг 3. Появляется стартовое окно программы. Не заходя внутрь программы, нажимаем сочетание клавиш alt+s одновременно, появится окно настройки программы. Шаг 4. Появляется окно с настройками программы. Здесь мы можем настроить основные параметры программы по своему усмотрению. Внимание! Пока вам не нужно вносить изменения в настройки программы. Достаточно в этом шаге ознакомиться с тем, какие настройки доступны. Шаг 5. Закрываем окно настроек, нажав на опцию «сохранить» (кнопка в самом низу окошка с настройками, в Windows 7 и 8 она видна только наполовину, будьте внимательны). Генерация (создание теста) в программе. Пошаговая инструкция. Шаг 1. После того как мы просмотрели возможные настройки программы и сохранили их, перед нами осталось окно входа в программу. На данном этапе нам необходимо создать тест. Для этого входим в опцию «Модуль генерации». Шаг 2. Войдя в модуль генерации, слева, вы увидите образцы уже созданных тестов. Рекомендую вам просмотреть их. Как это сделать? Выделяем левой клавишей мыши нужный нам тест (рекомендую посмотреть тест с именем LONDON.RTF, так как он является примерным образцом итоговой работы, которую вам предстоит создать по итогам второго этапа). Выделив тест, в верхней панели окна нажимаем на опцию «Открыть». Шаг 3. Знакомимся с образцом теста. Ознакомившись, закрываем его, нажав на красный крест в верхнем правом углу. Шаг 4. Переходим к созданию собственного теста. В окне программы в верхней панели инструментов нажимаем на опцию «Новый». Появляется новое контекстное окно. Шаг 5. Прописываем название темы теста. Тема теста может быть введена как на русском языке, так и на английском. В графе количество выбираемых ответов оставляем значение 0, в остальные графы «количество вопросов» и «время тестирования» вносим те значения, которые будут прописаны в задании ко второму этапу. Внимание! В графу «наименование файла проекта» вводим наименование на английском языке. Например: Scotland. Нажимаем на кнопку «сохранить». Шаг 6. Открывается окно верстки теста. Основные теги уже прописаны в нем, но только основные! Итак, заголовок теста у нас уже есть. Пример: [HEADER:Лондонцы:10:10:0 HEADER] , где после названия темы теста 10 – количество вопросов, 10 – количество минут и 0 количество выбираемых вопросов. Изменяем данные параметры в соответствии с заданием второго этапа. Шаг 7. Далее мы видим теги [DESCR: DESCR], между которыми нам можно вставить краткое описание теста, например: [DESCR:Тест по страноведению.DESCR]. Шаг 8. Переходим непосредственно к созданию вопросов. Теги нам уже прописаны, нам нужно просто правильно расположить вопросы и варианты ответов. Пример: [QUE1:000000 [TEXT: TEXT] QUE1] Где QUE1 номер вопроса, а [TEXT: TEXT] тег внутри которого мы будем задавать наш вопрос и предлагать варианты ответов. После тега QUE1: следует 6 нулей, это схематичное обозначение вариантов ответа, нам будет необходимо поставить цифру один вместо 0 там, где будет находиться наш правильный ответ. Пример готового вопроса с вариантами ответа: [QUE1:100000 [TEXT: What is the name of this building? 1. Big Ben 2. Westminster Abbey 3. St Paul's Cathedral 4. Nelson's Column TEXT] QUE1] Будьте внимательны! Здесь важна каждая точка, каждая запятая, каждая скобка и цифра! Ваш вопрос должен выглядеть именно так! Цифра один стоит после тега [QUE1: на первом месте, что означает, что правильный вариант ответа это Big Ben. Шаг 9. Модуль генерации позволяет нам не только сверстать тест, но и придать ему красивый вид. Для изменения цвета и начертания шрифта, используйте панель инструментов генерации текста, которая расположена сверху, непосредственно над текстом теста. Шаг 10. Создаем вышеописанным образом все вопросы теста. Шаг 11. Важно!!! После создания всех вопросов сохраняем наш тест, нажав в верхнем левом углу, в панели инструментов на иконку с изображением дискеты. И только после этого закрываем сверстанный нами тест, нажав на красный крест в правом верхнем углу. Шаг 12. Если вы все сделали верно, то после закрытия окна с версткой теста, он появится в списке тестов слева. Мы сверстали тест, но еще не создали его. Шаг 13. Важно!!! Выделяем, сверстанный нами тест в левой колонке программы и справа вверху в панели инструментов нажимаем на опцию «создать». Если вы все сделали верно, то перед вами окажется протокол, подтверждающий создание теста. Если нет – протокол, указывающий на ошибки в создании теста. Ошибки можно исправить повторно открыв ваш тест. (выделить левой кнопкой мыши в левом списке - нажать справа вверху на опцию «открыть»). Шаг 14. Нажимаем на опцию «выход» в панели инструментов вверху окна. Наш тест готов, но он не содержит фотографий и изображений. |
|
Последнее редактирование: 11 года 7 мес. назад от Иванов П. А..
Тема заблокирована.
Спасибо сказали: Горинова Светлана Александровна, Муравьева Галина Федоровна, Мидукова Ольга Павловна, Ефименко Светлана Владимировна, Новикова Наталия Михайловна, Кошкина Галина Федоровна, Гришина Людмила Владимировна, Санаткина Галина Павловна, Абдурахманова Галина Расуловна, Дашкеева Галина Степановна, Едиханова Дилором Гулямовна, Смирнова Татьяна Викторовна
|
Re: Обучающий материал и инструкции. 11 года 7 мес. назад #10
|
Вставка в тест фотографий и изображений. Пошаговая инструкция.
Шаг 1. Готовим необходимые нам для создания теста картинки. Обратите внимание, что размер картинок, которые вы будете использовать не должен быть слишком большим, при необходимости сжимайте их или уменьшайте размер картинок. 400*400 +\- 100 будет нормальным размером. Советую вам для удобства и корректной работы изображений в тесте присвоить им имена, соответствующие номерам тех вопросов, в которые вы будете их вставлять, то есть 1,2,3 и так далее. Шаг 2. Открываем папку, в которую мы разархивировали нашу программу. Шаг 3. Отыскиваем папку, которая имеет тоже название, какое мы присвоили тесту или создаем ее сами. Например: Scotland. Шаг 4. Переносим в эту папку все необходимые нам изображения. Шаг 5. Вновь открываем «Модуль генерации». Шаг 6. Вновь открываем уже созданный нами тест. (выделяем в списке слева – нажимаем на опцию «открыть»). Шаг 7. Устанавливаем курсор мыши после тега TEXT] . Затем вверху в панели инструментов нажимаем на опцию вставки изображения (последняя кнопка справа). Шаг 8. В открывшемся окне нажимаем на функцию «добавить» отыскиваем папку, в которую мы предварительно сложили наши изображения. Вставляем изображения по одному, обратите особое внимание, что после того как изображение добавится, вы увидите его в новом окне, внизу этого окна будет опция «включить в вопрос номер». В этой опции мы прописываем номер вопроса, в который вставляется изображение и затем кликаем по данной опции. Вот как после данных действий должен будет выглядеть вопрос с изображением: [QUE1:100000 [TEXT: What is the name of this building? 1. Big Ben 2. Westminster Abbey 3. St Paul's Cathedral 4. Nelson's Column TEXT] [PICT:1.jpg PICT] QUE1] Шаг 9. Вставляем вышеописанным образом нужные изображения в нужные нам вопросы. Чтобы закрыть окно вставки изображений, как всегда жмем на красный крестик окна справа. Шаг 10. После вставки всех изображений очень ВАЖНО не забыть вновь сохранить наш тест. Нажимаем на иконку с изображением дискеты. (крайняя слева в панели инструментов). Шаг 11. Итак, в тест вставлены изображения, он сверстан, но еще не готов. Выделяем наш тест слева и нажимаем справа вверху на опцию «создать». (см. инструкцию по созданию теста) Шаг 12. Если протокол подтверждает правильность добавления изображений нажимаем на опцию выход, если нет, просматриваем указанные ошибки и исправляем их. (см. инструкцию по созданию теста) Примечание: подобным образом в тест можно вставлять аудио и схемы. Запуск программы в режиме тестирования. Пошаговая инструкция. Шаг 1. Нажимаем на опцию «Модуль тестирования» Шаг 2. Далее тестируемый уже сам может приступать к работе. Ему необходимо заполнить окна Фамилия и группа, а затем в выпадающем меню окна «Тема (тест)» выбрать подготовленный вами тест. Шаг 3. Тестируемый нажимает на кнопку «Старт». Шаг 4. Справа открывается список вопросов. Тестируемый кликает левой кнопкой мыши дважды по первому номеру вопроса, открывается вопрос, а дальше уже все как всегда. Интерфейс будет понятен и первокласснику. Необходимо выбрать ответ 1,2,3,4,5,6 и нажать на опцию «ответ готов». Сделав это на экране появиться следующий вопрос и так далее. Шаг 5. После прохождения тестируемым всех вопросов и нажатия на опцию «стоп», перед тестируемым появится протокол проверки знаний, где будет содержаться подробная статистика по прохождению теста. Протоколы тестирования сохраняются в папке с программой в папке STD , там вы сможете детально просмотреть результаты каждого ученика. Шаг 6. Чтобы закрыть окно программы в панели инструментов КОМПЬЮТЕРА правой клавишей мыши жмем по иконке программы и затем в выпадающем меню нажимаем на опцию «закрыть окно». Уважаемые коллеги, вы, наверное, заметили, что возможности данной программы чуть шире, чем я изложил в своей пошаговой инструкции, например, есть возможность сделать вопросы с вводом произвольного ответа, добавить в тест подсказки. Если вас интересуют абсолютно все возможности данной программы, вы можете почитать подробную инструкцию к ней, которая находиться внутри папки с программой, название файла MTSL. Также данный документ можно использовать в качестве дополнительной информации к моей пошаговой инструкции. Свои вопросы по неописанным мной функциям и возможностям, вы можете задавать в рабочем порядке. |
|
Последнее редактирование: 11 года 6 мес. назад от Иванов П. А..
Тема заблокирована.
Спасибо сказали: Горинова Светлана Александровна, Муравьева Галина Федоровна, Мидукова Ольга Павловна, Давыдова Валентина Михайловна, Ефименко Светлана Владимировна, Новикова Наталия Михайловна, Кошкина Галина Федоровна, Гришина Людмила Владимировна, Брешева Ольга Ивановна, Санаткина Галина Павловна, Завгородняя Галина Евгеньевна, Едиханова Дилором Гулямовна, Смирнова Татьяна Викторовна
|
Re: Обучающий материал и инструкции. 11 года 7 мес. назад #11
|
Задание на второй этап.
Создание лингвострановедческого теста на произвольную тему со следующими настройками и параметрами программы: 1. Цвет символов вопроса – темно синий. 2. Шрифт символов вопроса – Times New Roman. 3. Размер шрифта вопроса – 18. 4. Начертание шрифта вопроса – жирный, наклонный. 5. Количество задаваемых вопросов – 15. 6. Количество минут на выполнение теста - 20. 7. Использование пароля администратора – не использовать. 8. Количество вариантов ответа к каждому вопросу – 4. 9. Цвет символов вариантов ответа – зеленый 10. Шрифт символов вопроса - Times New Roman. 11. Размер шрифта вариантов ответа– 16. 12. Начертание шрифта вариантов ответа - обычный, наклонный. 13. Количество изображений в тесте – не менее пяти. 14. Остальные системные параметры и параметры тестирования – на ваше усмотрение. Требования к загрузке итоговых работ второго этапа на форум. В теме «Итоговые работы участников мастер-класса. Второй этап.» вам необходимо прикрепить к сообщению (см. пример сообщения внутри указанной выше темы) архив с настроенной программой, как того требует задание и содержащей созданный вами тест. Имя архива должно содержать ваше имя и фамилию, написанную латинскими буквами. Пример: IvanPetrov. При прикреплении файла с итоговой работой не используйте браузер Mozilla. Уважаемые коллеги, не забывайте, пожалуйста, о рефлексии в личном мини блоге. ( возникшие трудности в работе, ваши идеи по использованию сервисов) Рефлексия является обязательной для всех участников мастер-класса. Чтобы успешно справиться со вторым этапом мастер – класса, вам необходимо выложить вашу итоговую работу и сделать рефлексию до 21.00 (время московское) 30 апреля 2013 года. Интересующие вас вопросы по работе с программой и верстке тестов вы можете задавать в теме «Мастер-класс. Организационные вопросы. Обсуждение заданий.» Участвовать в мастер-классе имеют право только те педагоги, которые были включены в список участников, успешно справившихся с первым этапом. Если итоговая работа не будет выложена участником в срок, определенный положением или не будет соответствовать требованиям задания второго этапа, она не будет зачтена, участник не получит сертификат за его прохождение. Проверка выложенных итоговых работ второго этапа будет осуществляться ежедневно с 18.00 до 21.00 (время московское). Рядом с выложенной вами работой должна появиться пометка «Зачтено». Если работа не будет зачтена, будут указаны причины этого. Желаю всем участникам удачи, терпения и плодотворной работы. |
|
Последнее редактирование: 11 года 7 мес. назад от Иванов П. А..
Тема заблокирована.
Спасибо сказали: Осипова Наталья Евгеньевна, Муравьева Галина Федоровна, Балобанова Алена Сергеевна, Раднаева Валентина Дагбаевна, Давыдова Валентина Михайловна, Ефименко Светлана Владимировна, Новикова Наталия Михайловна, Кошкина Галина Федоровна, Гришина Людмила Владимировна, Пикалева Елена Васильевна, Санаткина Галина Павловна, Завгородняя Галина Евгеньевна, Жигло Ирина Викторовна, Абдурахманова Галина Расуловна, Вафина Альфия Альфритовна, Едиханова Дилором Гулямовна, Смирнова Татьяна Викторовна, Умрилова Ольга Леонидовна, Кондик Любовь Алексеевна, Файт Лариса Викторовна
|
|
Время создания страницы: 0.150 секунд
Войти на сайт
Сообщения
Вы не авторизованы.
Меню пользователя
Подписка на новости
Сейчас на сайте
Никого